BushArts.com - RealDrawPro Tips
Subtitled: "25 free ways to enhance the brilliant software - RealDrawPro"
There are far more than just 25 ways to enhance RealDrawPro by Mediachance.
The following tips are just some of the simple, logical improvements that any user can do, to have the program working to each and every individuals own maximum potential. In other words, just to get more out of it!
None of these are compulsory, (the program works just fine "out of the box"!), however there are many many hidden features within this program, and by bringing the following to your attention, perhaps your enjoyment of RealDrawPro (RD) could also be enhanced. In no particular order, try these...
RealDraw Basics E-Books.

Downloadable Ebook Tutorials are available on our RealDraw Entry page.
Textures...

Textures are the "Heart and Soul" of RD, and you are not limited to just the ones that come with the program. Add your own into the RD/Textures folder, any image file should work, however "seamless" textures will not show any joins when repeating. Millions of free textures are available over the 'net, or have a look and take any that catch your eye from the RD Textures page.
From RealDraw version 4 onwards, you are able to use extra Folders full of Textures inside RealDraw.
You can also paint with a texture, paint ON a texture, or even paint with a texture - on a texture!
Nor are you restricted to using any texture at its normal size, perspective, angle or colour. The Texture toolbox allows many tweaks, but RealDraw also provides a special tool to rotate or alter the angle, size or perspective of any applied texture. Experiment with the different effects able to be created by adjusting any of these. Right-Click on a "Handle" to reset any unwanted changes.
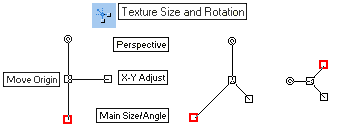
You can also use your own photo's or images as a texture in RealDraw. Import your picture, copy it, and use the "Paste Inside" method to apply it to another shape or object. This then allows you to adjust the pasting with the above texture size and rotation tool.
RealDraw also gives you the option of creating a "Temporary" texture from an image or object already in your project. Select an item, then: Menu - Bitmap - "Make a Texture" will create this texture for the current working session. Apply from the texture toolbox as per normal.
Gradients...

Gradients are always a useful part of your graphics toolkit, and RealDraw has a few options. From RealDraw 4 on you are able to add folders full of images to your Texture folder... why not add a few ready made gradients into here as well? These may be applied as a texture, and adjusted with the texture size and rotation tool. Make up your own in your favourite program or RealDraw, and save them into a folder under your RD/Textures folder, or just use these examples...Gradients.zip 31kb
New in RealDraw 5.1! "Area Gradient" Toolbox.
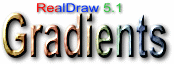
Now there is a new gradient tool in RealDraw. The Area Gradient toolbox has several standard gradient options.
Bonus!, as with all things RealDraw, the gradients are completely editable, very easy to adjust, and combine with all other Realdraw tools very easily.
GenetX...
GenetX textures have been used sparingly to date. The program supplies a few already for your use, but you can easily modify the existing numbers to create new and extremely effective textures for yourself. Or you may download these new .dna files to go into your RD folder. (4KB) Try a mutation over these dna files and see what you can create. (Examples below)...
![]()
Combine a GenetX Texture with a normal Texture at 50% and turn the 3D slider up for some really interesting effects.
A note on GenetX... Whilst there are millions of combinations making up these textures, they are all already included with the program... just many are as yet "undiscovered". Therefore no-one can ever claim ownership of any newly uncovered GenetX gene, (but you may get the naming rights if it's a particularly good one!)
Registration Code...
When you pay to purchase any Mediachance product, (and many many others), you are sent an email containing the necessary codes to run the program as a fully owned version. Print the email message. (or copy/paste the message into notepad and store it onto a backup disk). Maybe down the track a bit you will need to reinstall the program (Faulty Hard disk, Windows Format etc... it does happen!) What are you to do if you can not access the install codes? It is not the manufacturers obligation to be sitting waiting for you to re-ask for these codes, (and we can't supply it to you either!).
Print the email message and keep it somewhere secure.
Project Settings...
In the Menu, "Project" - "General Settings", you can specify the size that you want every new canvas to be, you do not have to stay with the default settings. Change the width and height to suit yourself. Whilst in here, also specify the background colour that you prefer - white is the normal.
Note that there is also an auto backup setting in this dialogue, eg: "backup every....". Set this according to how reliable your system is. RealDraw is very stable, however graphics can be system intensive, and every 5 minutes may be appropriate for some computers. All this does, is create a fresh Backup.rdw file in your RD directory every so often. Should your system "crash" when working on a project, chances are that you will only lose the last 5 minutes worth of work.
Want to include a non standard texture into your saved file? You can do that from within this dialogue also.
Paint Brushes...
Paint Brushes for use within RD are very easy to create or modify. Right click inside any Brush dialogue and choose "Edit", then use the sliders to modify an existing brush, or, Right click in the same box and choose "Add" to create a new brush, just the size that you want. Five minutes creating "paint" brushes that can be used over and over again will save a lot of time later on, and give you many more working options. Example to download to your RealDraw/Brushes folder... Basic Brushes.
Image Brushes...
Image Brushes are similiar, except that you will use an image to create the brush instead of simple circles or rectangular shapes. Clipart can be put to good use in this way. Make your own by saving small images in transparent .png format. Want to know how? ..."RealDrawPro - Image Brushes"

Downloads available on our RD Nozzle page.
You can achieve different effects with brushes, by adjusting the spacing slider, or using a color overlay.
Liquid Shape Brush
New in version 5!
You can apply a liquid brush over Vectors and Bitmaps (including Photo's) in RD5, and have a lot of fun.

The difference with RealDraw's implementation of the liquid brush, is that you can still edit the object as you would normally.
Bruzzles!
A cross between a Brush and a Nozzle, our own "Bruzzles" are designed to create a specific type of object, texture effect or layer in RealDraw by using a number of images rotated or slightly modified from the original. Some unusual and interesting effects can be created using these. Read our "Bruzzle" page for the info.

Image Nozzles...
Image nozzles (tubes) are also made this way, and can be a massive time saver if you have the right sets. Try out our... "Christmas, Coral, Fish or Outdoor Nozzle Collections", for some freebies.

All Paint Brushes, Image Brushes, Bruzzles and Nozzles can be used to paint a new object, or to paint a transparent section over an existing Bitmap, or even to paint transparency on/over a Vector object. Also great for cutting out a shape.
BumpMaps...
Bumpmaps work with 3D lighting to apply "bumps" to an object. These too are just image files, and just like textures, you can add your own. Any new images will need to be in .jpg format and have to be placed into the RD/Bumpmap folder. You could copy your existing linear transparencies into this folder for instant new bumpmaps, make your own, or Download these examples(13kb zip) onto your own system.
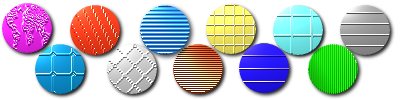
Transparencies (1)...
These are (preferably) just Black and White image files, used to hide parts of an image or object. Being just image files, you can easily add your own into the RD/Transp folder. For cheap and quick new transparency files, just copy any interesting Bumpmaps from above into this folder.
Transparencies (2)...
Quickie notes...
Transparency in RealDraw is very powerful, and also really easy... but there are several different methods. Take your time to learn each technique, it will be worth it!
Cutting out part of an image, ie: making a part of an image Transparent, is easy to do in RD. However there are several different ways of achieving this, and the method chosen will depend upon the type of image used, and its eventual final destination. The simplest methods are to paint out the non required areas, using the eraser brush within the paint room, or "crop" the image using a vector shape as a "Mask".
For quickly cutting out a solid background from an imported image, Realdraw includes two quick Transparency tools... "Color Transparency" and "Auto Transparency from Intensity". The Color transparency tools gives you a "dropper" to choose which color to lose from your image, (Ctrl-click for all pixels of that color), and the auto transparency tool will automatically drop out any whites from your image.
Transparent backgrounds on export? You have two options, when exporting choose either .gif where suitable, or the Transparent.png format - if your export destination supports the transparent channel within this format.
Grids...
Grids are available here for use in Real Draw. These are simple bitmap images that can be used as either a Texture or Transparency, to create a set of guidlines for snapping your objects to. Apply any of these to a background rectangle, then lock that rectangle in place with the layers or sizes toolbox. Download the grids here (3kb.zip).
Surface Skins...
Surface skins are the same as Textures, Transparencies and Bumpmaps, ie; just image files, but applied with less impact, and belong in your RD/Surface folder. You could copy some of your existing texture files into this folder to gain new skins.
Program Skins from The RD/Skin folder are the images that were used to show the toolboxes within RealDraw versions prior to V4. They are no longer of any value to RealDraw users as a more functional/adaptable interface has been introduced.
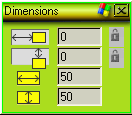
Program Layout...
You do not have to accept the default Layouts/Toolbars provided with the program. If you prefer to have a button (EG: colorpick) somewhere other than on its current toolbar, you are freely able to move it to wherever you desire.
![]()
Want to add a toolbar button to export an image?, (in preference to using the Menu - File - Export), ... you can easily do that too! Want a toolbar containing just the commands or tools that you frequently use?, or like to set up your own keyboard shortcuts? Can do. Set the program up to suit yourself.
Access the toolbar functions by clicking on the small arrow beside any current toolbar. Choose Add or Remove buttons, then Customize (screenshot below).
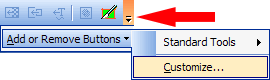
This will enable the customizing menu...
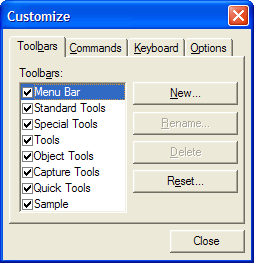
Each of the four tabs within this menu has a function...
- Toolbars Tab, allows you to create a completely new empty toolbar, or disable/enable an existing one.
- Commands Tab holds all of your menu instructions, drag any one of these from the right side commands pane, onto a new or existing toolbar to add that command to the bar (a place marker cursor will show), or drag an existing command icon OFF an existing toolbar, and onto here, to remove that function from the bar... this is how you create or modify your own toolbars.
- Keyboard Tab allows you to set up any new keyboard shortcut you desire, or alter an existing one. (be careful with any that you change).
- Options Tab has a few further changes that you may like to consider.
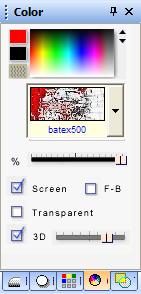
Another function of the interface allows you to adjust how each of the effect boxes are displayed.
If you do not like the default display, or have boxes all over the place interfering with your work, alter the arrangement to suit yourself. Do this by dragging the Titlebar of each box, until it "snaps" into your new preferred location.
You are also able to Save, Load or Reset any layout... we recommend that once you have your own display just right, save a *.lt file copy for later use should any mishaps occur.
Sharing of layouts is also possible... EG: try downloading this Sample Layout(2kb.zip), and use the View Menu - Layout - Load, to navigate to, and open the downloaded .lt file.
(Back up your own layout first! - View Menu - Layout - Save).
If you prefer the toolboxes to appear in a group, other than in individual boxes, you are freely able to arrange them so.
Packages...
A piece of RealDraw magic! Most people are aware of "grouping" a bunch of objects in any other program. Whilst you can group items in RealDraw, there is a much better tool to use... "Packages". The major benefit is the ability to have a whole bunch of grouped objects within the package, and add any of RealDraws usual effects to it... but still be able to edit each and every individual piece with a double click on the package, (and not lose the extra added effects).
You can have packages within packages too, or run a set of copies as instantly updateable clones from the original, add Bitmap tweak filters to vector objects within a package, use a package as a vector combining tool and much much more... It is really a piece of graphic programming magic!
Files...
Unsure on how to achieve a particular effect? RD comes supplied with several example files in .rdw format, which you can open, pull apart and see what has been done to create that particular file or object. These are already in your RD/Samples folder.
There are also some sneaky tips and tricks hidden within a few of these sample .rdw files... Web developers may find a few surprise RealDraw tricks within WebPage1 or WebPage2.rdw!! (hint... "slice")!
Layers...
Every object created in RD is on its own layer. This allows you to place an item to the front, or behind, any other object. Sometimes when you have many objects in your project, you can lose track of a few items. Open the "Layers" toolbox and double click on any item listed... then you are able to give each and every listed object its own name, making selecting or identifying everything much easier.
The only exception to normal layers, is when you use the "Push Back" tool. A wonderful little special tool that enables you to bring a part of an object to the front. Ideal for intersecting objects.
An additional bonus filter effect can be found by investigating the choices available from the "modes" drop down list within this layers palette. Often some intriguing effects can be achieved.
Right Clicks...
RealDraw, like many Windows programs, is a Right Clicking program. There are many extra features only available with a click of the right hand (alternate) mouse button. Try a right click over any slider, trackball control or object point.
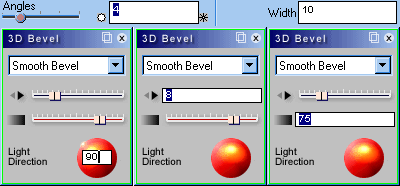
The Keyboard may also be used as an aid to draw certain objects. The Keyboard Arrow keys can be used when drawing Star or Multi point shapes to scroll through all of the options, and the Shift and Ctrl keys are often used to constrain an object to a perfect Square or Circle for example.
Ejpgs...
What's an e-jpg? Imagine that you have a RealDraw project that you want some other RealDraw user, at a different computer, to work on as well. Send them your file exported in the "ejpg" format. This can be compressed down to virtually zero in quality to achieve a very small file size. It may look absolutely ridiculous! However, when re-opened in RealDraw by the other user, it will unpack and rebuild itself to the original 100% condition as on your system. These work best when no packages or bitmap images are included.

Try downloading this example clock ejpg to pull apart, (8Kb, courtesy Nicko).
Right click, "Save Picture..."
Then "open" it in RD, (File - open, then select ejpg instead of .rdw, - you do not use image import).
Colours...
Like to use the same colours over and over? consider making up your own palette. That's what the Colour Memory palette is for, just select an object with your required colour, then Ctrl-click within the colour memory palette and it will be saved for fast use at anytime. Alternately, make up a .png file with small squares of your favourite colours, and install into the RD/Swatches folder. This will be available from the Textures Palette via the small side arrows. Web designers may like to add the full web safe palette in here. (all these web colours are in multiples of number 51, eg; 51,102,255).
Colour Changes...
RealDraw has another extra tool allowing you to adjust the Colour, Hue, Saturation or Lightness of any image. Called the Color Correction tool, it is usually the last tool button at the right on the bottom toolbar. Any changes you make with this tool will apply to any object, including an item with a GenetX texture, and can be easily removed at a later time if required.
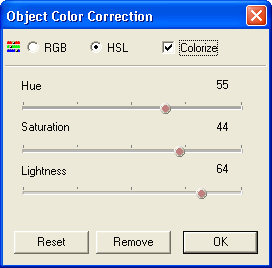
Objects...
Objects in RD do not need to be limited to just circles and squares. They can be any shape your imagination and patience can provide. They can also be combined, in differing ways, to create unusual effects. Our own "Shape Basics" article may help.

Vectors
Whilst vector shapes are also objects, RealDraw provides a couple of extra manipulating tools. "Paint on Transparency" allows you to cut out/cut off a piece of a vector shape with a brush. "Paint on Object" allows you to paint a colour or texture to any or every part of a vector shape (or bitmap). "Paint on Edge" allows the creation of borders or patterns around the edges of your objects. Each of these tools is completely adjustable.
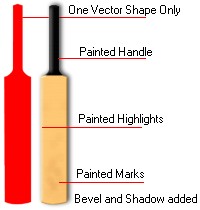
PDF Export
Did you know that RealDraw can create .pdf files? Those are Portable Document Format files that you see everywhere across the Internet, often used as instruction manuals, and able to be read by anyone with the free Adobe (Acrobat) reader. Normally you need the expensive Adobe Acrobat program, or another special plugin to your own word processor to make them. RealDraw can easily create .pdfs', but there are some limitations. Only vector objects can be used - that means no textures, bevels, shadows or 3D lights for example. Use the Menu - Export - "Pure Vector Export" - and choose pdf from the list of types to export to.
There are other vector export formats you may find useful in here too, such as using the .dxf format to take a blueprint into a CAD style program.
Object Library...
Saving any item for reuse is also very easy, just add anything that you want to use often, straight into the objects library with drag n' drop. (This also includes editable Text and imported bitmap objects). It will automatically be saved with the program. You can add your own object Folders under your existing RD/Objects directory. (Object Library may need to be docked in a fixed position to add to).
Quick Styles...(equivalent to Layer Styles)
Much the same as with Objects, any effect that you use, (and only the effects), from a bevel or shadow to a full combination of 3D effects, can be saved into the Quick Styles library. Saving into this library will make that effect reuseable on any other object, over and over again, quickly.
NPR Styles
New in version 5!
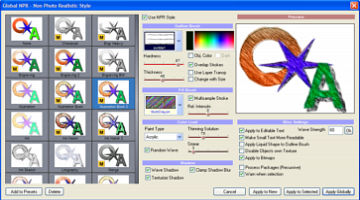
Non Photo realistic, or Natural Paint Rendering.
There is a massive range of options within the new NPR styles in RealDraw 5. Each is entirely adjustable.
...and you can still edit your item After you have applied the style!
Screen Captures...
RealDraw provides you with an inbuilt screencapture tool. You can take an image from your current Realdraw screen, an image from another program, or an entire program window, or be used as in "text editing" below. This little tool can also double as a quick image cropping tool.
Bitmap Filters...
On the Bitmap Tweak menu, you will find a drop down list of filters that may be applied to any bitmap object. These range from simple contrast adjustments, through artistic effects, to major colour changes. Many simple image enhancements may be found in here.

These filters can also be applied to "Vector" objects... just "package" the object for access to the tweaks.
Imports...
There are plenty of things that you can import into RD. Combined with the object library, a very fast and effective library of tools/objects can be built. Got some old clipart collections in .wmf format? (used in Ms Office), these can be used in RD. Even better: .wmf files imported into RD can be pulled apart, reshaped, have colours changed, textures, lights and bevels added, and exported back out in any of several more useful formats to liven up your Office clipart!

(See if you can count the changes!)
Text Editing...
RealDraw has ample text editing facilities inbuilt, but sometimes you need text to appear just as sharp as it would if it was created within a wordprocessor, (EG: Ms Word). Realdraw is designed to act as a graphics program, and treats text as it would any other graphic, including the ability to vectorize, thus you may not always get as much clarity as you would like.
So why not use that wordprocessor to create the text? It is a simple three mouse clicks to capture an image from your text program, (with Realdraws' screen capture tool), importing the text as an image into RD. Then use the easy "transparency from intensity" tool to remove the background.
Your text will thus be an image, but by keeping your wordprocessor open, you can treat that image as though it were normal editable text and repeat the importing process whenever required. This is not a suitable technique for text requiring a path to follow, or for use within the html slicer.
Text Editing 2...

Text in RealDraw can also be converted into an Object via the "Text" - "Convert to Polynome" menu. This will turn your text into a new shape object, editable by moving any control point. Thus, you can really give your Text some Impact.
Text 3 - Imported Fonts...
Truetype Fonts are extremely useful to RD, and they do not have to be installed into Windows/Fonts folder.
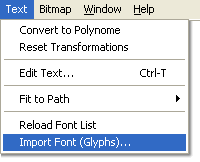
(Menu - Text - Import Fonts), then Navigate to the *.ttf file. Choose any letter from the following screen, then insert.
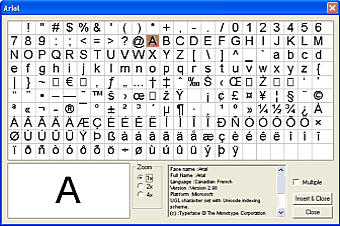
Once imported this way, any .ttf letter becomes a vector shape, and is able to be twisted, bent, pulled apart, point adjusted, resized and/or have any of RD's other effects applied. Any Dingbat style Truetype font is a great source of object files for use within RD. (millions are available freely across the internet).
RD with Other Programs...
You can also use any of your other graphics tools, from Windows Paint to Adobe Photoshop in conjunction with RD, using the Copy and Paste method from Paint, or by saving into an appropriate graphic format. Use the "Copy as Bitmap" edit menu function to copy/paste out from RD, or File - Export to create any normal graphic format. Real Draw makes files suitable for use within MsWord, MsPowerpoint etc, and imaging to use inside Macromedias' "Flash", or for programs such as "Swishmax". It is also the perfect companion for creating craft items on your PC, and a magic tool for Scrapbookers. Even further value can be had by using RD alongside other graphic programs, such as those capable of utilising Photoshop type filters.
RD with Adobe Photoshop...
RealDraw will export to Photoshop very easily, with each item on it's own layer. This gives you all the ease of use of RealDraw, with all the power of Photoshop. Many of RealDraws' brilliant effects may be enhanced even further by using Photoshop as a finishing tool. They are a sensational combination in skilled hands.
RealDraw can also "read" Adobe Photoshops .psd format, meaning that you can import a .psd file for use within RealDraw. However this will come in as a flattened bitmap image, without any editable layers or transparency. Photoshops "Save As" .png format will import into RealDraw with transparency intact.
Making Stuff...
Every person will have a different purpose for using software such as RD, and it is the wide variety of projects that RD can be used for that makes it such a valuable tool.
Digital Cameras are very popular now, but how do you resize those super large Camera images? The software supplied with add on hardware like this is often quite good, but also often complicated for the average muggle user, try using RD instead, not only can you easily resize any image, but you can also apply a huge range of "Filters" to that image, (menu "Bitmap - Tweak" or the new NPR styles), adjusting colour, contrast or sharpness is also simply a few clicks of the mouse.
There is also now a new photo cropping tool, that allows for sharp detailed image exports.
Want to cut out a part of a picture? or make up a "Montage" of images? RD makes it very easy to do. See Transparency above.
Need a picture of your computer screen?...RD can do that too!
Don't have any Camera images to use? Try importing one of the original Textures from your RD/Texture folder, apply a Bitmap filter as above, (...Try embossed effect or color Shift...), and re-export the image into that same folder with a new filename... an instant new texture!
Drawing...
Can you draw? Can you draw with a mouse? Many people are very talented with pencil and paper but find using a mouse to draw very awkward. Scanned in images may be used in RealDraw for those so equipped, others are usually limited in what can be done.
It does not have to be so.
RealDraw allows you to convert a mouse drawn bitmap image into a vector shape in two ways, either from the Menu - Object - convert to polynome, or Menu - Bitmap - Trace Shape. There are slight variations in the two methods.
The advantage of using either technique, is that your resulting image will now be just a shape object, allowing the manipulation of each and every curve or point of that shape. Great for correcting mouse drawn mistakes, excellent for converting your signature into an image, simply brilliant for any line art drawing including cartoons and architecture drawings. After converting, the Menu - Object - Break Apart, will also allow further enhancements, including the ability to "fill in" the colouring of the object.
Test it by using a brush to draw a face with the paint new bitmap tool, then converting to polynome as above.
Protection...
In the Menu, "Project" - "Production Notes", RealDraw provides two inbuilt tools to protect your work. Not only can you place Project, Author, Date, Version and Copyright information in the boxes, there are also two special little pieces of code that you can use within the © area.
Type the following into the © box... PWD:abcde. Next time you open the rdw file, you will need to use the password "abcde" to gain access to the file. (Change "abcde" to suit yourself).
Type LOCK: into the © box, and you will be asked about saving/overwriting the file before doing so. In this way, your project can be protected from an accidental overwrite.
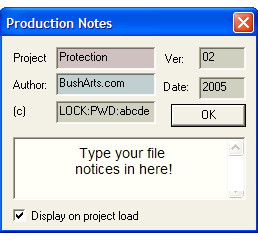
CSS Web Scripts and Web Templates...
We have modified some of the existing RD CSS Export scripts, to enable you to create a Valid web page in RealDraw, with or without using Tables. There are no limitations on these scripts for experienced web designers, and beginners are only limited by their creative imagination. This is the most modern method of creating a web page from within RealDraw.
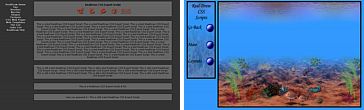
Read this article for the scripts and instructions...
Download and place any new .mms file into your RD/Script folder.
Post a Forum message...
Joining the MMBForum would be the first tip for any RD user. (it is free!), and this is where anything new to add is announced. The Moderators and those who reply are all RD users, spread right across the world, usually quick to solve any problem, and realistic with any limitations.
Tutorials...
Lessons on RD? Other than those mentioned above, start with the RealDraw Help file, it is fairly thorough and has some good examples illustrated. There is also a .pdf manual file available from the RD download page at Mediachance, plus some tips and tricks on a separate page. The Forum mentioned above is also a great resource that will point you in the right direction with many members who have written Tutorials on various RD features.
Links...
Other sites which have further information and/or Downloads available for RealDrawPro.
Mediachance Software
Mediachance is the Home of RealDrawPro. Tips and extra downloads also.
Real Draw Forums
The place for any questions or information regarding RealDraw, includes File Library.