BushArts.com ...PC Maintenance
Basic healthy computing does not need to be difficult, and you can conduct your own maintenance on your system. Naturally, the more risks you take with your computer, the more likely you are to require a repair, rather than routine maintenance. The following are general tips only, designed for most common Windows computers, and just as your system is specific to you, so should be your maintenance routine.
Backups
Cleanup time is also a good opportunity to take backup copies of all your important files.
Protection
You DO have a quality anti Virus Program, don't you? Do you keep it up to date? All the main Programs supply free updates on an approx' weekly basis. The Virus written today will NOT be caught by a scanning program with definitions (Virus Details) from months ago, ...update your own system regularly.
If you combine your anti-virus program with a decent Firewall program, a lot of problems will never even enter your system.
Passwords
Please do not allow any program to save or "Remember" your passwords for you, that is just asking for trouble.
Updates
Not only Anti-Virus vendors supply free updates. Microsoft constantly release Security Patches, Bug fixes or improvements for most Windows versions via their "Windows Update" site. Other software and hardware manufacturers do the same when necessary. These are almost always freely available for you to download and install. Why not take advantage of all of these free upgrades?
Optimizing
Whilst there are many little tweaks that can be applied to improve a Windows system, the two we commonly find to be the least used - Scandisk and Defragmenter, are of most benefit. Scandisk will do just that; Scan your Hard Disk for errors, possibly fixing any errors as it goes. Disk Defragmenter will reorganize all the pieces of files scattered magnetically across your disk, allowing faster access to them. This is different to moving the files between folders, Defragmenter just alters the table records that point to the files. Such records often being not ideal for premium operation. Complete your cleanups and all your required Backups before you perform these two functions. Once a month may be often enough for some people to run these programs, it's up to you.
It is a sensible practice to have Scandisk and Defragmenter set to run automatically at a pre-determined weekly or monthly time. Windows "Task Scheduler" is provided for this purpose.
File Dumping
One of the most common causes for calls to tech support, is due to the dumping of files and/or programs just anywhere. This is of particular relevance after the PC has operated for a long period, as the installation, then subsequent removal of programs may leave files in several different locations on your disk. These could well be near impossible to easily identify, and makes a general tidy-up very inefficient to do.
There are folders already created for the installation of programs, (EG: /Program Files), use this folder for all of your new programs, do not allow any program to install directly into your System or Windows folders. Then there are folders for your own documents, (Users/) or (/(My) Documents), and there are folders designed to hold all your system critical files, (eg; C:/, /Windows, /Windows/System).
The continual use of a system folder to store your documents or programs can only lead to problems later on. Use the Documents folder for your own stuff, or even better - create your own new folders within the correct area for your own file storage needs.
Startup/Running Programs
Programs that automatically begin when you turn the computer on are also a cause of a great many hassles. Tracking down the reason they begin this way may often be difficult.
Consider what you have already running on your computer at this moment by looking within your Windows "Taskmanager", (check by pressing Ctrl + Alt + Del, (then processes tab in XP or Vista, details tab in Win 10), cancel or close the Taskmanager to exit, - do not press end process unless you want to shut down that particular item), everything listed is working right now. Careful: most will be system critical.
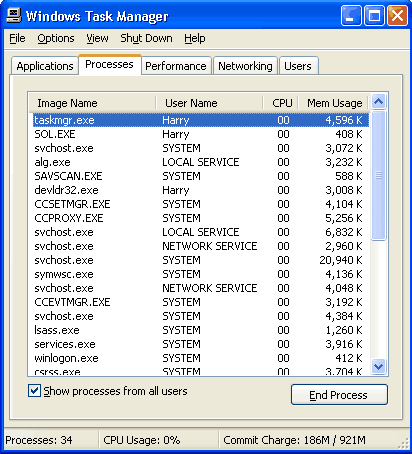
The Taskmanager will show every program or process in use at the current time. You may not recognize the names of everything listed, but they can all be checked to see whether they are valid, allowable programs, or something that you really do not want to have running on your system.
The more programs you have running; the more memory is used and the more likely you are to have a clash between programs. Do all those running programs need to be on now? Try and avoid letting programs start automatically, chances are that you can start any that you want from the start menu anyway.
Startup Menu...
You can also look at your "Startup" menu, (usually Start - Programs - Startup), is anything listed here? Any shortcut placed in this menu will start with your computer. Do you want anything listed in here to start every time you start your computer?
ET programs...
ET needed to "phone home", your programs do not.
Many programs have an automatic update process, ringing home and looking for or downloading updates every time you turn the program or computer on. In most situations it will only waste your time and computer resources. Use the program options to turn off any dial home features unless it is absolutely essential.
Microsoft Windows updates and your Security programs (Anti Virus/Firewall etc) are exceptions, these should be set to do their work automatically.
System Tray...
What Icons are showing in your system Tray? (usually the small area at the right hand side of your Taskbar, lower right corner of screen). Date and Time, Volume Control, Anti Virus and Firewall Icons are usually placed here, and quite acceptable. Anything else showing here may indicate yet another running program, and in many situations, it need not be.
General Cleanups
Occasionally clean out any file duplicates, any old files no longer required, or any scraps left over from previous work sessions. Same for all those rarely used Desktop or Start Menu Shortcuts. You do not need Shortcuts to the Help file that you can access from within the program, to the programs (eg;) French, Spanish or German Readme files, ( unless you use these languages of course!), or other junk installed only for the programs promotion. Do not forget to empty out the "recycle bin" as well.
Cookies
The Internet will provide your computer with enough "cookies" to feed an army. These are small text files used by sites to record your personal preferences at that site, or to show you a new Banner advertisement upon your next visit. Not all cookies are bad, many will save you plenty of time at sites that you visit often. These can be saved or Backed up. Your Internet Browser has security settings that can adjust whether or not you are able to receive most cookies, otherwise you can simply delete any from your own cookies folder, or use the Internet History topic below.
Internet History
Whenever you visit a web page, your computer may record that page to a location on your Drive, called a "Cache", for faster use upon your next visit. That includes every little graphic button or logo, every animation, banner advert or other item. Old Internet Explorer users could run into minor web page loading problems if the "Cache" became full. Use your programs internet options or settings to set how these are stored, or cleaned out.
Old Messages
Most Email and messaging programs allow you to cleanup up your old messages automatically, but rarely are these settings turned on. Have a look through the preferences or options sections of your favourite programs and adjust to how you want your messages cleaned up. Many people prefer to clean these out manually, just ensure they are deleted and not simply moved to another folder.
Temporary Files
Temporary files (.tmp) are files created whilst a program is operating, and are usually meant to be automatically deleted once the program has finished. Alas, many get left behind. These are useless, and can be safely deleted. Normally they will be in your own /Temp folder.
Older help files would also create a guide file (.gid) each time the help file is opened. These too are just junk files. You can safely delete these, new ones will be made the next time you open that help file. Check that the .gid filename has a matching Help file (.hlp) if you are unsure.
Cleaning
Dust can cause major problems within your computer. Combine layers of dust with the heat generated inside the PC box, and you have a potential disaster waiting to happen. Remove the top or side casing and vacuum out the dust from the inside of your computers' case at least once a year. No need to touch any component - but take all the usual precautions when dealing with Electricity. Mouse innards and the rear vents of monitors are also well known dust collectors.
Spyware/Adware
Almost as bad as a virus, is the insidious use of "Spy or Adware". These are programs that are running on your computer, often without a users' knowledge or permission, and reporting on your preferences, or downloading new adverts for your viewing pleasure! Originally small developers used "ads" to help pay for the software they were providing out for no charge, and the practice was acceptable. Now it has grown like a plague and is so common that speciallist programs are required to remove them from your computer. Give a program like "Spybot", or "Ad aware" a run over your PC, you will possibly be amazed at the amount of junk found.
Deleting Files and Programs
If at any time you are the slightest bit unsure whether a file is safe to delete or not, Don't.
Should you be desperate to remove an item you are uncertain about, then move it first to a temporary folder, somewhere you can get it back from, should it later prove to be a required file.
Programs do not only use their own Program folder, many files or settings may be scattered around in other locations on your system. For this reason alone, use the Add/Remove Programs applet in your Control Panel to delete any unwanted programs.
Errors
Do you get constant error messages, crashes or lockups on your PC? Or is it just slower than it should be? There will always be a reason, these do not occur just because your computer is having a bad day. Always take note of any error message that pops up, (write it down if necessary), it will usually give you a clue to the cause of the problem. An internet search, or a discussion with a technician to find a solution, will be much easier if you can relate that actual error message.
Utilities
There are very few utility programs that have consistently been helpful with PC Maintenance over the years.
These are a couple of the few that we would strongly recommend...
CCleaner will help with a lot of what is written above, whilst the MS Sysinternals site has simply the most informative and useful utilities for discovering information or troubleshooting your own system.
Quick Summary
Have you...
- Kept your Virus Scanner, Firewall and Programs up to date?
- Installed Programs or saved files into the correct places?
- Run Scandisk and Disk Defragmenter?
- Adjusted any programs that run at Startup?
- Got rid of the junk included with some installations?
- Cleaned up your Internet Cache?
- Sorted out the Cookies Folder?
- Tidied up your Email and messaging programs?
- Got rid of any useless temporary files?
- Followed a sensible Backup procedure?
- Run a Virus (and spyware) check?
- Given your PC a physical "Spring Clean"?
...Back to Training Home or Next... Backing up