BushArts.com - Training ...Common Features
There are some simple features common to almost all Windows programs, and across the different Windows versions. The standardisation of these features makes it much easier to be aware of what functions you can perform, regardless of the type of program being used.
Note: Windows 8 onwards are exceptions to some of the following, as they operate a little differently.
Minimize, Restore/Maximize, Exit
A program will open into its own screen Window. This may involve using the total screen area, or may just use a portion of your total screen real estate. At the top right corner of most program windows are three buttons to control how much screen area the program window is to use.
The Minimize button is usually at the left of these three, and is used to remove the window from screen, without closing it completely, leaving a button to represent the program window upon your Taskbar.
To either Restore or Maximize the window, you would use the middle of those top three buttons. Restore will appear when the program is already at its maximum screen size, Maximize is available when the program window is not using its full screen capacity.
When not at maximum size, a window may be adjusted in size, in any direction, by placing the cursor over a window edge to obtain a double arrow cursor, whereby clicking and dragging the edge will resize that window, or you may move the entire window by dragging on the windows Titlebar.
The Exit button, represented by the third of these three buttons (X) will close the entire program. In some situations, two sets of these buttons will appear, the lower set will apply to an open file within a program, the upper set of buttons would apply to the program itself.
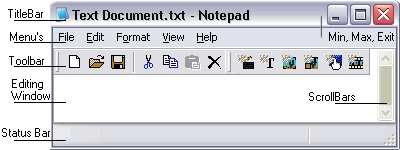
Menus, toolbars
Many programs will give you Toolbars full of shortcut icons for the most often used features. These are generally a duplicate of a menu item. "View - Toolbars", is generally the option to choose for deciding which of these toolbars you wish to have displayed. Some programs will allow you to customize the toolbars to present only your own choice of toolbar buttons.
Open, New
From the file menu, or a toolbar button, you may "Open" an existing file of the extension appropriate to the program, or you may create a completely "New" and usually empty file.
Save, Save As
Saving a file means to write a copy to a storage area of your computer, from where you may retrieve it later. "Save As" will give you the further options of using a different file name, or in many cases allowing you to save a file into another location, type, format or extension. Save as will not alter the original file (provided you apply a different name or extension), which is useful for working on different versions of a project, or keeping a copy as a backup file.
Cut, Copy, Paste
Cut and Copy are similiar in that, once you have chosen to perform this function, the selected item is placed into a program known as the "Clipboard". Cut will remove that item, Copy will place a duplicate of the item into the clipboard, without harming the original.
"Paste" simply gets the item from the Clipboard program, and puts it into the area that you have chosen to perform this function into. Every Cut or Copy action will replace the previous action in the Clipboard. Paste can be performed multiple times.
For exersize, try copy and paste from this page into "Windows Notepad" or any other text editor, by selecting some text from this paragraph, (Click and Drag), use Edit, Copy, go to Notepad, use Edit, then Paste. Paste again, then repeat the exersize using a different selection of text.
Keyboard Shortcuts
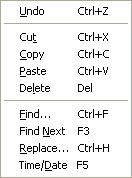
If you look at the menus of the program you are using to view this page, (File, Edit, View etc), you would see that each item has a particular letter underlined. This underlined letter is your Keyboard shortcut, and is used by holding the "Alt" key and pressing the matching letter on the keyboard. For example, Alt + F, will open the File menu, followed by the use of the arrow keys (or next underlined letter) to move the selection; pressing the "Esc" key will get away from that menu.
In the same way, most menus show the keyboard shortcut to that function to the right of the listed activity. (see screenshot above eg: "Ctrl" plus "Z" will undo your last edit).
Options, Preferences, Page Setup
Almost every program will allow you to set the program up to your own preferred way of working. It is well worth a look, where this is available, to adjust the program to better suit yourself. May be referred to as "Tools - Options", "File - Preferences" or similiar. Page setup may allow you to make changes with your view of the screen, or, in some programs the ability to set your printer margins / other features.
Help
Help is usually available from a seperate file that lists the features and/or the instructions for using a particular program, if all else fails you can always read this. The Help - "About", section is generally accepted as the proper area for the manufacturer to place the program version number, and any contact or Web site details.
Status Bar
Many programs show information about your current screen activity by using the "Status Bar", which is normally positioned at the bottom left portion of the program window. Test by placing your cursor over this dummy link, (no click required), you should see a description of where that link leads to in the Status Bar. (Status Bar can be turned off in some situations).
Cursors and Right Clicks
Cursor changes are always a guide to an activity being available, as discussed elsewhere, but you do not get any hints on where you can click with the RIGHT mouse button. The basic answer is EVERYWHERE. Windows will allow you much faster access to common tasks with a click of the alternate button on your mouse, try it out on this page! - you should get different options over text than over a picture for example. Just use a normal Left click on a blank area to remove any pop up menus. (reverse for left handed mice!).
Exersizes
Practice resizing and moving a Program Window. (You can use this page!).
Become familiar with the differences between "Cut" and "Copy", then "Paste".
Compare the Toolbar buttons in this program with any other program you have, are there similarities?
Investigate every programs "Options" section. See if you can make the program work more to your own style.
...Back to Training Home or Next... Files and Folders