BushArts.com - Training ...Windows Desktop
Once the computer has started, you are normally taken to a main screen, sitting waiting for you to click somewhere.
Note: Windows 8 and 10 are exceptions to a little of the following, as they operate a little differently. Images on this page are also from older versions.
Windows refers to its main screen area as a Desktop, and should not be confused with the actual top of your desk. Instead of pad and pencil, here would be Program Windows, cursors, icons and such. You would be reading this page in a program window, either scaled or full screen upon your Windows Desktop.
You would normally see on your Windows Desktop such things as small pictures (called "Icons") that provide a quick entry or "Shortcut" to a program or computer function, a "Start" Button leading to an expanding list of further programs or functions, and a "Taskbar" that may contain even more quick access links.
When you click on a start menu or desktop shortcut, you are really opening a file located somewhere else on your system. It is also sending a command to your computer... "Hey! I want that file opened!" The shortcuts are really just a quick graphical way of getting to the required file or program fast.
Your Windows Desktop contains several useful parts that not only allow quick and easy access to your system, but also may provide clues to some of the activities currently at play upon your PC. It is the default access point to everything within your Windows computer.

Although the shortcut icons to things like "My Computer", "Recycle Bin", "Networks" etc, are useful items to use, it is the action taking place upon the "Taskbar" that will keep you informed as to your current computer activity. In example, even as you are reading this, your Taskbar will be showing a "Button" for the program you are using to view this page, plus one for any other "open" program window that you may be using, have a look at your own taskbar now!
Also on your Desktop Taskbar, you should see shortcut icons (usually Time/Date, Volume etc), in an area known as the Notification Area (System Tray) at the right, plus your all important "Start Menu" at the left. The Taskbar can be moved to other than the bottom of screen, or set to "Autohide" - appearing only when the mouse passes over the area.

The Start Menu...
The Start Menu is a collection of shortcuts that lead to everything else on your computer.
Whilst you can work with files and shortcuts directly on your screen Desktop; the Windows Desktop, Start Menu, Quick Launch (and any other Toolbar) are also just File Folders that can be viewed within your inbuilt file management program "Windows Explorer".
The System tray area is not a folder, it is loaded from elsewhere. Many programs that load when you turn the computer on will place a shortcut icon in this area. The simplest method of managing these shortcuts, is to use the settings from the actual program that places its icon in here. (...a Right button mouse click on the icon usually gets quick access to these settings).
Desktop Properties...
A Right click on a Program Shortcut Icon, then by choosing the "Properties" menu, will normally show a screen that enables you to see what file that shortcut really points to, as well as the ability to change the icon picture being used.
In a similiar way, a right click over one of your system Shortcuts eg: "My Computer", then "Properties", will grant fast access to your Hardware Device Manager to view your computers physical status,
...or over the "Taskbar" and "Properties" (settings in Windows 10) to adjust the Taskbar and Start Menu settings,
...or over a blank area of your Desktop, then "Properties", (personalize in Windows 10) will gain a quick view of all your Display settings.
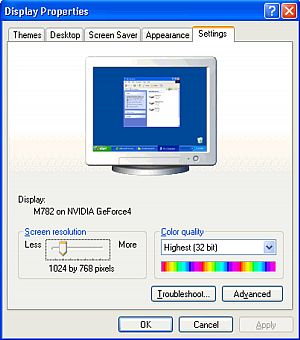
Display Properties may also be accessed from Windows "Control Panel". In here you can adjust how many colours your system uses, how large a screen resolution you use, what screen saver to use (if any), and what decorative Picture (Wallpaper) to use as a Desktop background.
Your Screen resolution means how wide and how tall it is measured, as well as how many colours it can show. The measurement we are on about here is called "Pixels" - short for "picture elements". Think of a Pixel as a square dot, with heaps of them together making up the images that you see on screen.
Common screen sizes were 640 pixels wide x 480 pixels tall on smaller, older monitors last century, with upwards of 1024x768 or higher, being the more likely today. (High Definition 1920x1080 is the defacto standard currently). An LCD/LED screen may have a slightly different ratio. The size your screen is set to, has an impact on how much you are able to see without needing to scroll up/down or left/right, and how large an item will appear to be. What your Monitor and Graphics chip support will determine which of these settings you are able to use, please check your documentation before you attempt to alter your current settings.
Colour depth was really only a problem on older systems. Back in the "good old days", systems were limited in the number of colours that a PC could display. 256 colours was standard pre 1995. These days you are likely to have a display measured in the millions of colours, (also called High or True Colour).
Exersizes
Using Windows Explorer file manager, find your own Desktop Folder. Do all of the shortcuts and files listed in here match exactly with what you can see on your Desktop screen? Repeat with the folder for your own Start Menu. (...assuming you are able to find them!)
Using a right click over a blank area of your desktop, then choose "properties" (personalize), investigate your Display settings. How many colours is your system set to show? What screen resolution are you using? How long before your screen saver comes on?
...Back to Training Home or Next... Windows Common Features