BushArts.com - RealDrawPro Image Brushes
Making your own "Brush" to use within RealDrawPro is very easy to do, and a lot of fun too! All you need is a small image to begin with. Follow along with these steps with your own picture, or draw a new shape. Flowers, Foods, Trees, Toys, Buttons, Shapes ... it does not matter what the picture is, anything can be turned into a brush within Real Draw.
![]()
Got a picture ready? If not, draw a circle like the above in RD, trim the canvas, and export the image as a "Transparent.Png" file. Name it something easily remembered; and easily found, we'll need it very soon. Or, do the same with your own picture... the transparent .png file is what we are after.
With RD open to a blank canvas, choose the "Paint new Bitmap" tool icon. This takes you to the "Painting Room", where you should first see the Brush palette. Choose any library from the set drop down list, then Right click over an empty space or existing icon and choose Add...
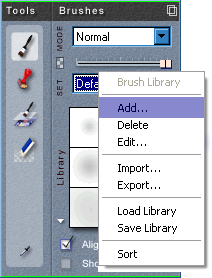
Now you have access to all the brush properties. In here you can not only add new brushes, but also make changes to any existing brush as well.
To create our own brush, first select by marking the image brush section, then choose the nearby Load button. Find your new transparent .png file and choose open. Press OK to begin painting. That's all you need to do!
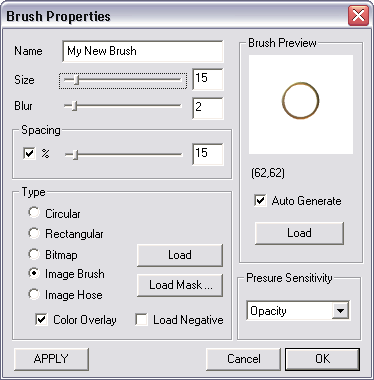
Use "Image Brush" for single images, "Image Hose" where you wish to use multiple pictures.
Naturally you will not get a lot of use out of any brush that you can not modify to suit the occasion. With image brushes, there are two adjustments that you can make: The Spacing and the Colour. You would choose "Edit" from the original Brush palette instead of "Add" to get to do this. Spacing will adjust how "tightly" each image is painted, color Overlay will allow you to use any colour over your original image. Changing either of these will not damage your new brush, just change it back again next time. The image below shows some of the different effects available from just the one brush.
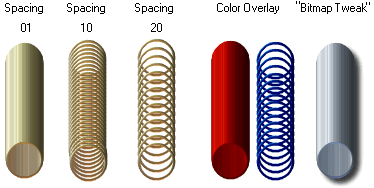
All image brushes are treated as Bitmaps by RealDraw, therefore the filters included on the "Bitmap Tweak" menu are available to be used. (above far right for example is a simple colour shift filter applied). Plus all of RD's usual features.
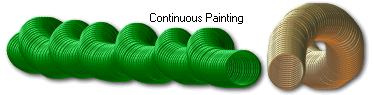
Experiment with different shapes, or import your own graphics to use as a brush. Use the transparent .png option to save on needing to load any further masks onto your image. Image Brushes can not be directly resized: you will need to alter your original image size first.
Image nozzles are also created in this way, visit our "RealDraw Nozzles", "RealDraw Bruzzles" or "Scrapbook Clipart", pages for some other examples.




Brush Tips...
If you look in your ...realdraw/brushes/empty folder, you will find a file called "empty.brs". Copy this into the Brushes folder (one level up), and rename it to suit yourself. This is a spare brush file ready for you to add your own brushes into.
Use a Capital letter at the start of any newly named brush file... these will sort higher in the list than non capitals.
There are a couple of other types of brush that you can create within Realdraw as well... Shape brushes (circular or rectangular), with adjustable levels of "feathering" to use for normal painting, and Bitmap image brushes.
Bitmap brushes are made in a similiar method to the above nozzle or image brushes, instead using the "Bitmap" then "Load Mask" buttons, but rely on the intensity of the image to make the brush mask. These are mostly suitable for Black and White images, with the black transparent, and the white opaque. The resulting Bitmap Brush will paint in your currently selected color.
Brushes are not only useful to paint a new image... they work especially well when used to paint on a RealDraw vector object.
They can also be used to cut out a section of a RealDraw vector object.
The RD Help file has ample information on creating, editing or painting with Brushes. For further information, you should feel free to ask any questions within the Real Draw Forums.