BushArts.com - RealDrawPro Shapes
There seems to be a misconception that shapes are only just useful as rectangular buttons, squares, circles, lines or stars. Shapes are in fact able to be used for any imagineable screen element. Plus, they can be used to enhance or adjust other images. The only limit is your own imagination.
Any shape can be created within RealDraw, it's just a matter of adjusting the points around that shapes edge, to get the exact object that you require. Sound simple?, well it sure is, and that's the purpose of this page. Basic shapes are everywhere, and creating one is just a few clicks of the mouse.
While the possibilities are enormous, here we have included only a few suggestions, in the hope that these will assist in stimulating your creativity.
The standard shape tools available directly from the toolbar include...
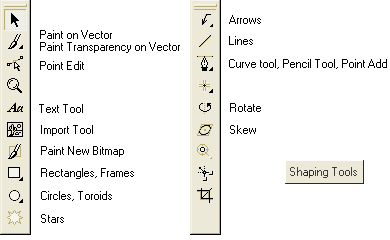
- Rectangles... or hold down Shift to draw a perfect square.
- Rounded Rectangles... Use your Keyboard Arrow keys to adjust the depth of corners.
- Frames... Draw rectangle, release, move cursor inwards, click again.
- Circles... hold down Shift to keep it perfectly round.
- Toroids... Same as Frame above.
- Stars... Use your Keyboard Arrow keys to adjust the shape, before releasing mouse button.
- Arrows... Including multi directional.
- Lines... Use the Width slider control to adjust thickness. (right click slider for exact pixels)
- Freehand... or curve tool, the most useful of all the shape tools.
(Click, move, click, move ...... Double click at end)
(or... Click - Hold - slight drag - release, move, repeat, to create rounded points)
(or... Shift - Click, to create straight lines) - Pencil... Hold the mouse button down as you draw. (This will create a lot of points!)
- Add Point tool... Click when in edit mode, to add extra points to a shape.
It is when you start combining shapes, or manipulating the existing shape points, that the real power of using shapes becomes available. Double click any shape to see the editable control points (Nodes). (or just use the toolbar button).
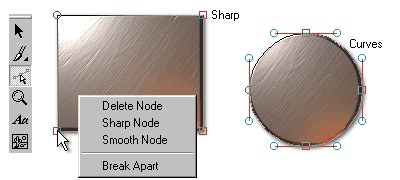
Move any point by grabbing the point with your cursor and shifting the point to a new position.
Ctrl click to enable control curve handles, or Right click over a point to alter whether it is a point that is smooth (rounded) or is at sharp angles.

At any time you can add extra points along any edge (or remove existing ones), as well as switching between curved or sharp nodes. The more points, then the more detailed your shape can be, this is the way most basic shapes are created. The Object Menu has many many more options available to you as well.
Experiment!, cross over a couple of points, add extra curves, Break the path, Type some text and convert it into a shape, (Text-convert to polynome) then move those points around ...it's up to you.

Realdraw also has one of the software worlds best secret tools... the ability to "Paint" a vector shape and the ability to Paint ON a vector shape. Using the "Paint new Bitmap" tool allows you to draw or Paint any shape that you desire. It is then only another three mouse clicks to convert that painted image into a vector shape. Object menu, convert to, Polynome (Vectorize). Convert to vector will also work over an existing image imported into Realdraw, or you can use the Bitmap Trace function on other appropriate images. Painting on a shape is as simple as clicking the relevant toolbar button.
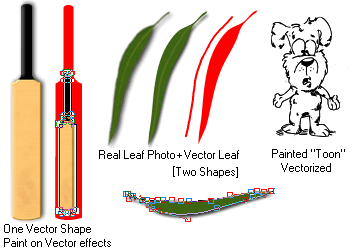
But this is just the beginning. RealDraw also gives you the options of combining shapes with Boolean cutouts, grouping shapes, or even simply painting out part of a shape. All the normal RD effects are still available, including the 3D lighting, regardless of the end shape that you create. Do not underestimate the massive creative power that you have available to you here.

Some images above are from the (included) .rdw files in your RD/Samples Folder. These have all been created using basic vector shapes. The RD Help file also has further information on creating, editing or painting on shapes, or you can feel free to ask any question at the Real Draw Forum.